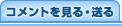しろちゃんのMY ROOM
しろちゃんのMY ROOM
|
|
|
|
| 登録カテゴリ:日常の出来事 | 投稿日時:2011年05月09日 17時47分 |
よく電車でiPad/ iPad 2 を持って、何かやっているのを見ていたが、みんな楽しんでいるようです。iPad 2ファンたちのため、ここで4Videosoft iPad 2 動画変換の使い方をお紹介します。
1、 インターネットから4Videosoft iPad 2 動画変換をダウンロードして、インストールしてください。
2、 主画面に入ってから、左上の「Add File」をクリックして、変換したい動画ファイルを追加します。
3、 主画面の下のプロフィールには、出力形式を選択します。「Settings」をクリックして、ビデオとオーディオに関する要素を設定します。
4、 主画面の下のデスティネーションには、「Browse…」をクリックして、変換されたファイルのディスクを選択できます。「Open Folder」をクリックして、ファイルを見つけられます。
5、 「START」をクリックして、動画を変換できます。
4Videosoft iPad 2 動画変換でどのようにもっとすばらしい出力効果になりますか。
>主画面の左側の「Effect」をクリックして、ビデオを見ながら、輝度、コントラスト、飽和度を調整できます。
>主画面の左側の「Trim」をクリックして、スタートタイムとエンドタイムを設定して、動画のお好みの部分を残れます。
>主画面の左側の「Crop」をクリックして、ビデオの画面のサイズと比例を調整できます。
>「ビデオを編集する」の画面の下には、Watermarkを選択して、文字とピクチャーというマークを動画の画面に添加できます。
4Videosoft iPad 2 動画変換でどのようにお好きなようにビデオを編集するでしょうか。
>結合したいファイルを全部選択して、「Merge」をクリックして、多数の動画を一つにします。
>主画面の右には、プレビューを見ながら、「スナップショットを取る」をクリックして、ピクチャーを作れます。「スナップショットフォルダを開く」をクリックして、保存したピクチャーを見つけられます。
コメント(0) |